多屏协同是一个非常好用的功能,能够让用户获得不一样的体验,但是如果用户只有华为手机,而没有华为笔记本,也是没有办法使用多屏协同功能的。不过今天为大家带来了一种方法可以解决这个问题。
非华为笔记本如何实现多屏协同?
准备工具:运行HarmonyOS2的华为手机、任意品牌的Windows笔记本、最好支持WiFi6的网卡、USB-C数据线。
所需软件:华为电脑管家最新版、华为电脑管家安装助手、安装口令.txt、version.dll 文件。
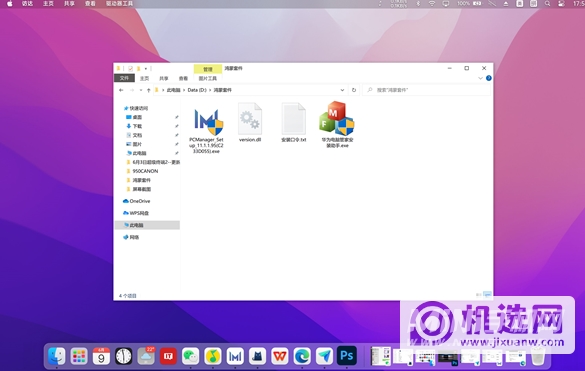
步骤一:修改系统时间以匹配安装口令
1. 打开「日期和时间设置」。
2. 关闭「自动设置时间」选项,并将日期调回到 2020 年 7 月 23 日。
3. 在鸿蒙套件的「安装口令.txt」中寻找对应的安装口令。
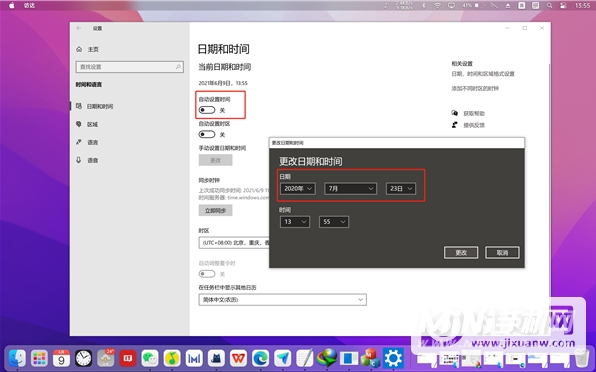
步骤二:安装华为电脑管家
1. 在鸿蒙套件中,以管理员身份运行「安装助手」。
2. 在「安装助手」中,填入系统时间所对应的「安装口令」。
3. 替换安装路径中的文件名为「PCManager_Setup_11.1.1.95(C233D055).exe」。
4. 此时笔记本已被模拟为华为笔记本,点击「安装」即可正常安装华为电脑管家。
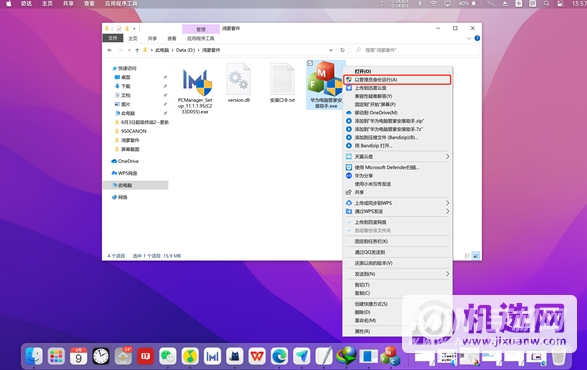
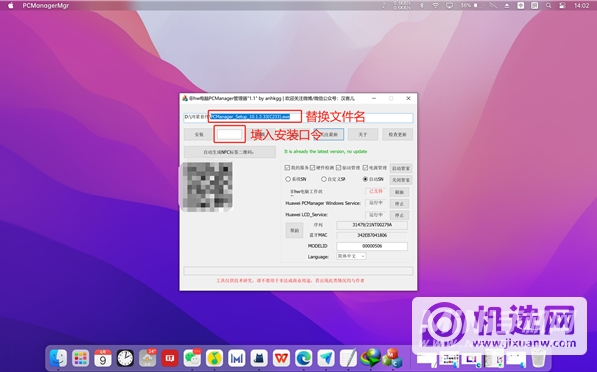
步骤三:登录华为电脑管家
1、将时间调回正常状态
* 打开「日期和时间设置」。
* 开启「自动设置时间」选项即可。
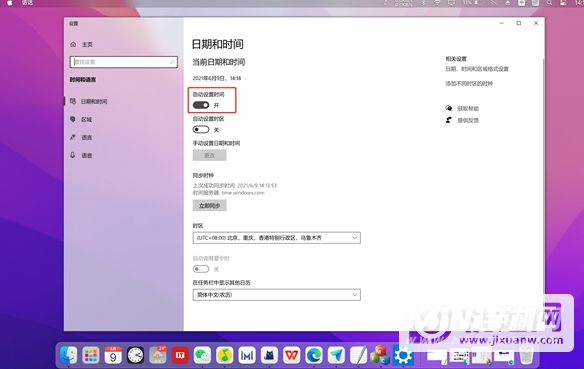
2、登录华为账号
* 华为设备间的协同需要基于同一账号,首先在电脑管家中登录自己的华为账号。
* 进入手机设置-华为账号-扫码登录即可。
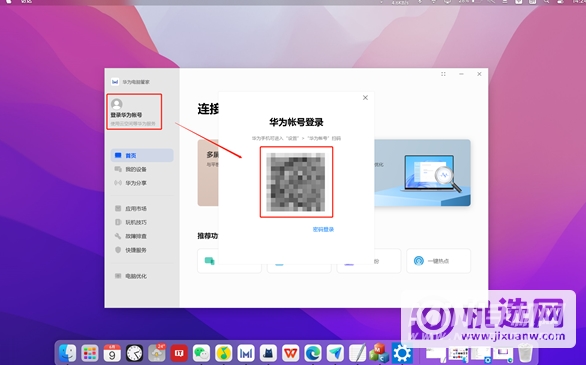
设置成功后,我们现在来检测一下。
步骤四:建立有线多屏协同
1. 将手机通过 USB-C 数据线连接至电脑。
2. 手机端会自动弹出连接弹窗,点击连接即可。
3. 电脑端弹出「多屏协同」窗口,这样就是设置成功了。

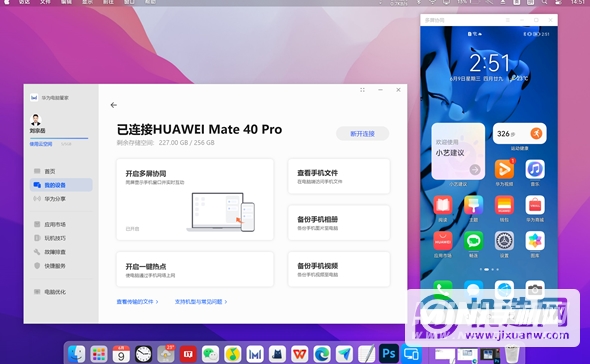
步骤五:建立无线多屏协同
1. 将手机和电脑连接到同一 WiFi 网络,并打开蓝牙。
2. 关闭华为电脑管家,之后将「鸿蒙套件」中的 dll 文件复制到「C:\Program Files\Huawei\PCManager」目录下(电脑管家安装目录)。
3. 打开华为电脑管家,在手机的「控制中心-超级终端」中搜索设备。
4. 搜索到笔记本后,点击或拖拽即可建立无线多屏协同。
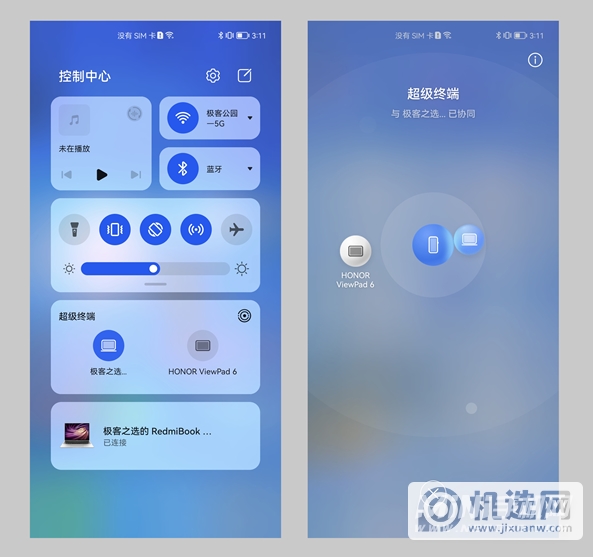
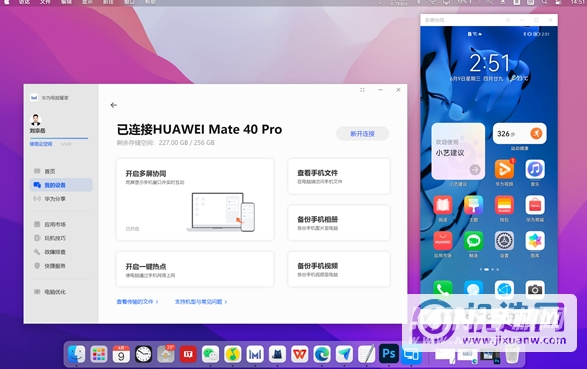
步骤六:测试
1、可以同时打开三个 App。
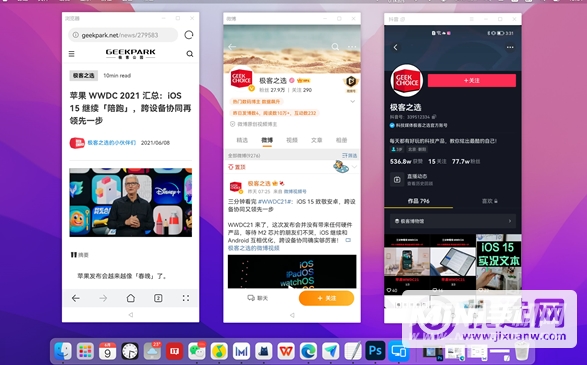
2、跨系统拖拽分享图片。
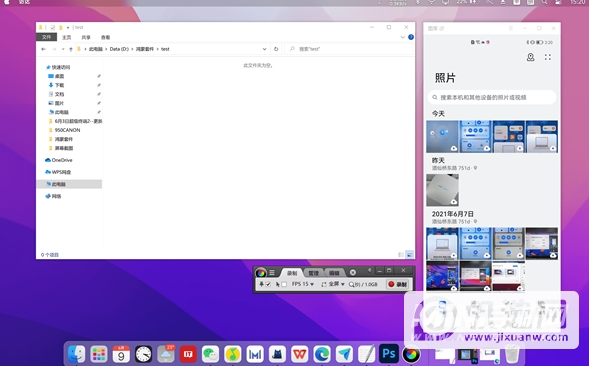
3、跨系统进行文字编辑。
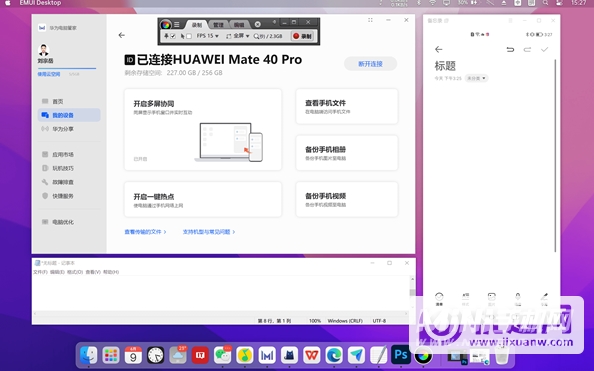
小结
以上就是为大家带来的非华为笔记本实现多屏协同功能的详细步骤流程哦,小伙伴们有没有学会呢?希望能够帮助到大家。